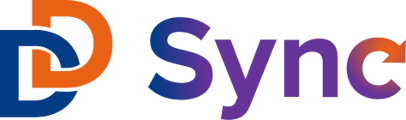A step-by-step guide to setting up Slate Field, Value, and Static Mappings for the HubSpot to Slate data flow.
Once you have successfully connected both your HubSpot and Slate accounts to the integration app, you must setup mappings to communicate what data points you want to be ported over from HubSpot to Slate (click here to learn how to setup mappings from Slate to HubSpot). Below is a definition of each type of mapping:
- Field Mapping: a data point that exists within a database that will be mapped to another database. Some examples of these types of mappings would be; Email, Phone Number, Program of Interest.
- Value Mapping: the specific sub-fields that exist within a given Field Mapping. Not all Field Mappings will have Value Mappings. Some examples of value mappings would be; MS in Data Science, MS in Accounting, MS in Sport Science – these would exist under the "Program of Interest" Field Mapping. A data point like "Phone Number" would not have associated Value Mappings.
- Static Mapping: this type of mapping is specific to Slate and is meant to assign a specific value to any data that comes into Slate from a Source Format. For example, if for organizational purposes, all data that comes into Slate from HubSpot needs to be labelled as "HubSpot Data" under a Slate field, such as "Source", a Static Mapping would be configured to do so.
Now that we have an understanding of the different types of mappings, we can get started on getting them all set up for the HubSpot to Slate data flow.
Pro Tip: before getting started, create a sheet of all the Field & Value Mappings you want to be included in the integration that you can reference back to. Here's a template you can use!
Setting up Field Mappings
Before setting up Value or Static mappings in the HubSpot to Slate portion of the integration, you must first setup Field Mappings. To do so, follow these steps:
- Once the properties needed for the integration are determined and created (if they don't exist already) in HubSpot and Slate, switch to HubSpot → Slate and select "Field Mappings".

- Select "Add New" and add in each of the HubSpot properties that you've determined to include in the integration.
- Once you've selected all the desired HubSpot properties, hit "Generate XML Map" and copy the code.

- Log into Slate and navigate to the Source Format you created for the integration and hit "Edit > Format Definition > paste the copied code into the XML text box > Save"

- Go to the "Slate Source Format > Remap". Select each value under "Destinations" and map the data point to the corresponding Slate field and hit Save. Repeat this until all fields are configured.
Steps 1-5 must be repeated if additional Field Mappings are added in the integration later on.
Now that your field mappings have been configured for HubSpot to Slate portion of the integration, the next phase of setup is to configure the necessary value mappings for any fields that have specific sub-values. If you do not configure the value mappings, the data will still "sync", but will produce an error when it reached the unmatched field sub-value in Slate.
Setting up Value Mappings
Once you have configured the Field Mappings and have pasted in the XML map into the Source Format, you can then setup the specific Value Mappings for any fields that require it. In this example, let's assume the Value Mappings you're trying to set up are for the field "Program of Interest" and the determined sub-values are; M.S. in Biology, M.S. in Computer Science, M.S. in Criminal Justice, and M.S. in Intercultural Studies.
- Within the Remap of the Source Format, navigate to "Prompt Value Mappings" and select the field you'd like to set up a mapping for.

In this case, the field is Program of Interest
- When you click into the field, you will open a box that has the source value (which will just be the name of the field) on the left and the Destination Value (all the Slate sub-values) on the right.
You will need to append the values that exist in HubSpot so that they appear under Source Value. To do so, click "Append Values" on the lower right and enter the specific values, separated by commas.

- Once all values are appended, match the Source Value with the corresponding Destination Value and hit save.

Moving forward, anytime a new value is created in HubSpot, you will need to repeat steps 1-3 to be sure the data syncs properly and without error.
Setting up Static Mappings
Static Mappings are meant to label all records coming in from HubSpot to one specific value. This won't commonly be used, but is worth noting in case your organization would like a way to note which records having come in via the integration.
- Within the Remap of the Source Format, navigate to "Static Mappings"
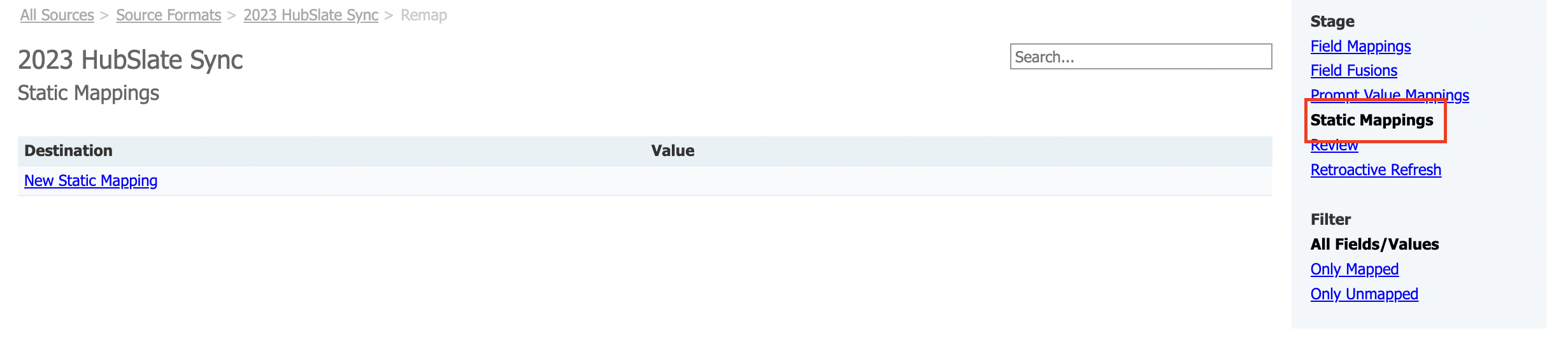
- Select "New Static Mapping" and fill in the Destination for the field that you would like to be updated and the specific Value you would like it to update to and hit Save.

This will affect ALL records who are synced from HubSpot to Slate.