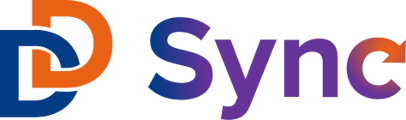A step-by-step guide to setting up Field and Value Mappings for the Slate to HubSpot data flow.
Once you have successfully connected both your HubSpot and Slate accounts to the integration, you must setup mappings to communicate what data points you want to be ported over from Slate to HubSpot (click here to learn how to setup mappings from HubSpot to Slate). Below is a definition of each type of mapping:
- Field Mapping: a data point that exists within a database that will be mapped to another database. Some examples of these types of mappings would be; Email, Phone Number, Program of Interest.
- Value Mapping: the specific sub-fields that exist within a given Field Mapping. Not all Field Mappings will have Value Mappings. Some examples of value mappings would be; MS in Data Science, MS in Accounting, MS in Sport Science – these would exist under the "Program of Interest" Field Mapping. A data point like "Phone Number" would not have associated Value Mappings.
Now that we have an understanding of the different types of mappings, we can get started on getting them all set up for the Slate to HubSpot data flow.
Pro Tip: before getting started, create a sheet of all the Field & Value Mappings you want to be included in the integration that you can reference back to. Here's a template you can use!
Setting up Field Mappings
Before setting up any Field Mappings, you must have: (1) determined which HubSpot and Slate properties you are going to use & map in the integration and (2) successfully connected your Slate Query to the Integration app. Once you have done both, follow these steps to setup your Field Mappings:
- Login to the Slate ↔ HubSpot integration app > make sure you are in the Slate → HubSpot selection > hit "Contacts" > "Field Mappings".

- Select "Add New" > enter a Slate Field and its correlating HubSpot Field > Save.
Repeat this for all of your required Field Mappings.
Setting up Value Mappings
Once you have added in all Field Mappings, the next phase will be to setup any specific Value Mappings for any Fields that have a specific listing of sub-values.
- Determine which Field Mappings will require a Value Mapping.
A good rule of thumb is that any field that is mapped to a HubSpot property that has one of the following "Field Types" in the square below will likely require a value mapping.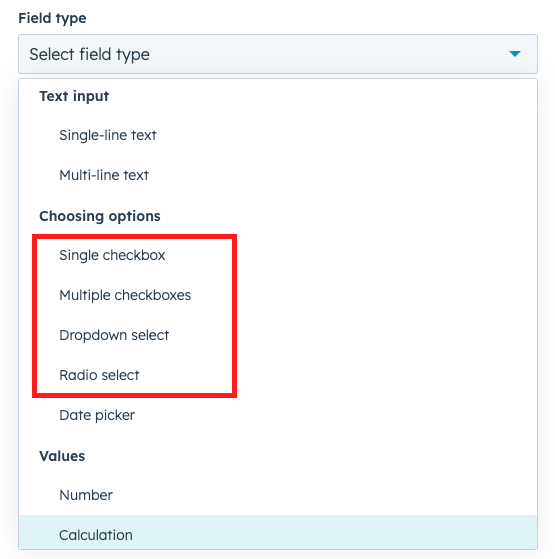
- In one of the Field Mappings, hit the red button:

- You will be directed to a "Visualize" view that shows you the mappings that the integration has automatically determined for you.
These default based on the values that exist in the HubSpot Property.
- To edit this mapping, hit "Update" > "Edit" OR Add New (note that you can also delete existing mappings).
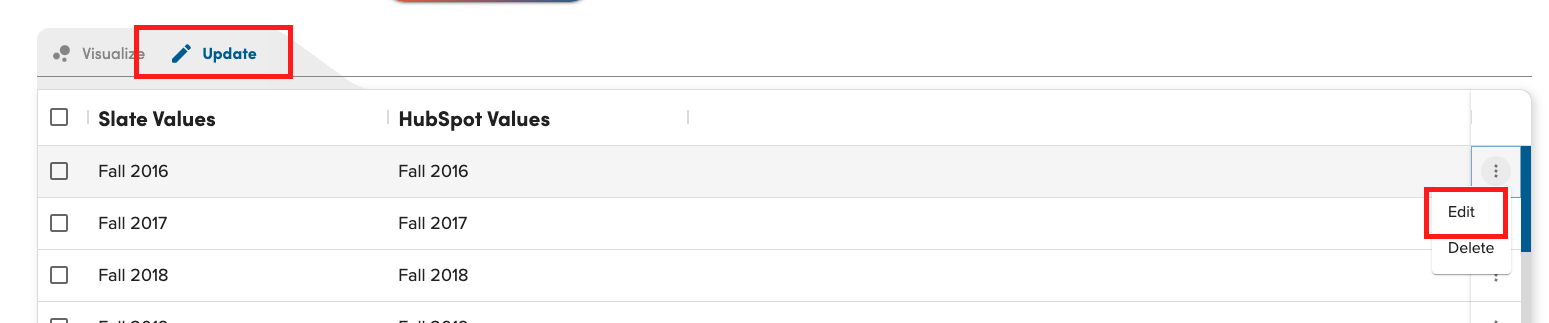
- Edit, add, or remove all the mappings you require. Note that now when you go to the "Visualize" tab, you should see the updated mappings reflected.
Once you have completed step 5, you will have successfully setup all of your Value mappings and your sync should run successfully!